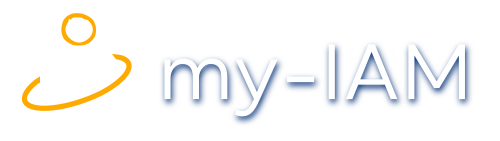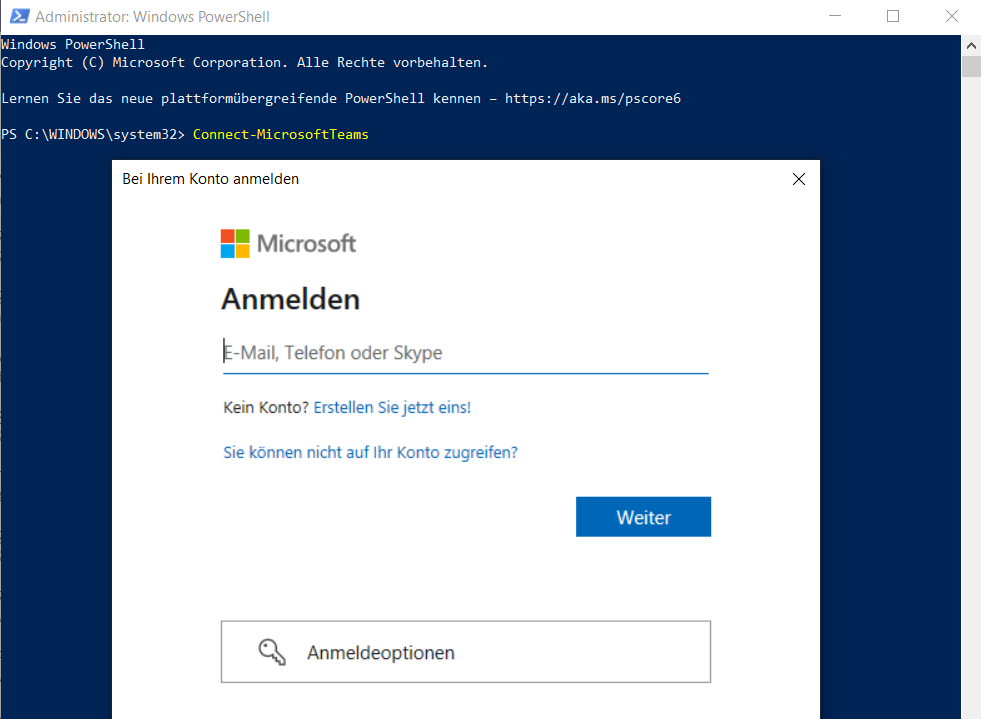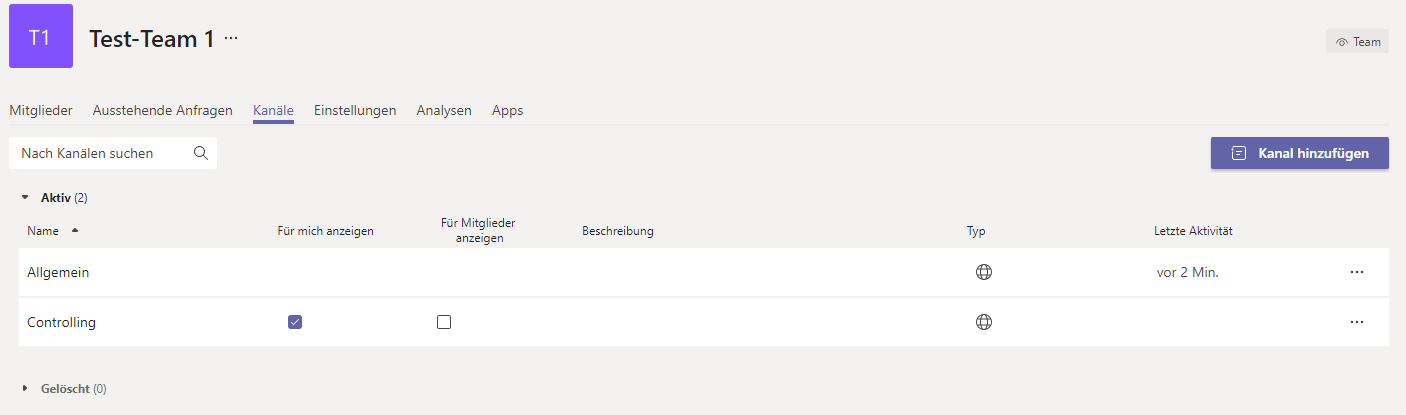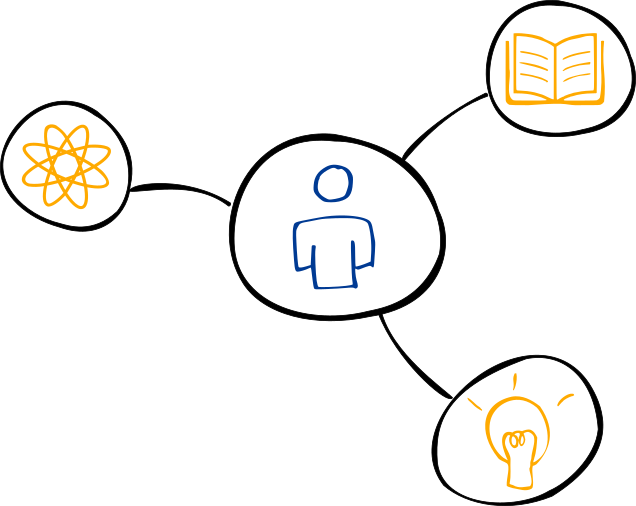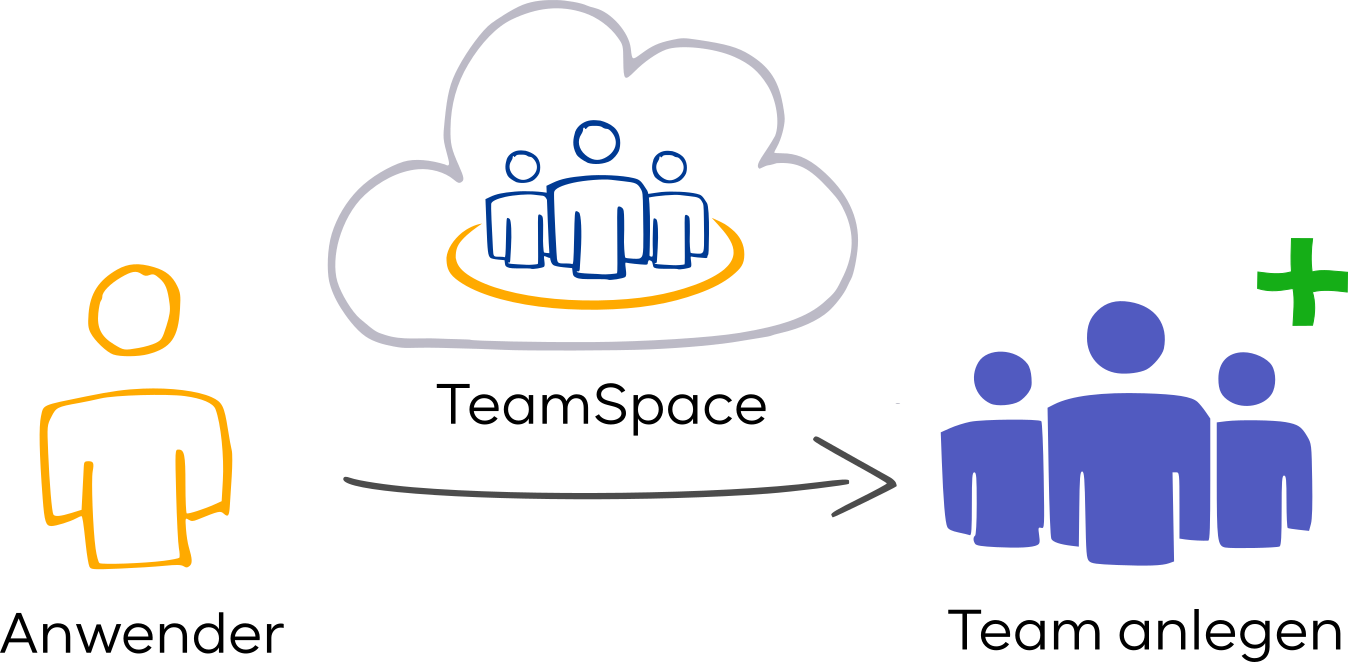Microsoft Teams mit PowerShell erstellen
Möchten Sie eine große Anzahl an Teams erstellen? Mit Microsoft Teams PowerShell, können Sie in einer Minute so viele Teams anlegen, wie Sie brauchen. Häufig besteht die Anforderung, bestimmte Tätigkeiten zu automatisieren und einfach per Befehlszeile ausführen zu können, wie zum Beispiel
- für täglich wiederkehrende Aufgaben oder
- für eine große Anzahl an zu erledigenden Aktionen.
Der folgende Artikel behandelt das Erstellen von Teams via PowerShell-Modul. In dem Zusammenhang wird sowohl auf die nötigen Voraussetzungen als auch auf die anschließende Teams-Konfiguration eingegangen.
Microsoft Teams ist momentan die beliebteste und am stärksten wachsende Kollaborations-Software. Die Einrichtung von MS Teams bringt eine Vielzahl an Fragen mit sich. Als Admin ist es nicht immer klar, in welchem Teams Admin Center – oder direkt in der Benutzeroberfläche – die Konfiguration stattfindet.
Für Admins, die mit der Verwaltung betraut sind, ist dafür Microsoft PowerShell mit den Microsoft Teams Cmdlets wie geschaffen. Die Verwaltung von Teams durch Fachabteilung ist allerdings auch möglich, lesen Sie dazu unseren Artikel „Einfache Verwaltung von Microsoft Teams durch Fachabteilungen“
Die Voraussetzungen
Zunächst muss – falls noch nicht geschehen – das Microsoft Teams PowerShell-Modul installiert werden. Dies gelingt am einfachsten mittels des folgenden Befehls:
Install-Module MicrosoftTeams
Es erfolgt eine Abfrage, ob Sie dem Repository PSGallery vertrauen und das Modul installieren wollen. Dem können Sie mit der Eingabe von „J“ oder „Y“ zustimmen und so die Installation beginnen.
Anschließend ist ein Anmelden mit Ihren Azure-Anmeldeinformationen erforderlich. Dazu gebrauchen wir das neu hinzugefügte Cmdlet:
Connect-MicrosoftTeams
Teams mit Microsoft PowerShell erstellen
Wir werden das New-Team Cmdlet nutzen, um Teams mit PowerShell zu erstellen.
Dem neuen Team müssen wir dabei lediglich einen von uns gewählten Anzeigenamen als Pflichtparameter mitgeben. Nehmen wir an, es soll der Name „Test-Team 1“ gewählt werden, dann lautet der entsprechende PowerShell-Befehl:
$Teamname = “Test-Team 1“
New-Team -DisplayName $Teamname
Wir haben auf diese Weise ein Team mit sämtlichen Parametern (außer dem Team-Namen) per Default erstellt.
Die wichtigsten der gesetzten Standard-Eigenschaften sind:
- Sichtbarkeit 🡪 Diese wird auf „privat“ gesetzt.
Das bedeutet, Nutzer Ihrer eigenen Organisation benötigen eine Berechtigung zum Teambeitritt und können nicht, wie bei „öffentlichen“ Teams, ohne Genehmigung beitreten. - Team-Beschreibung 🡪 Diese entspricht per Default einfach dem Team-Namen (in unserem Fall „Test-Team 1“).
- Team-MailNickName 🡪 Hier wird automatisiert ein eindeutiger Name generiert. Dieser könnte zum Beispiel wie folgt aussehen: „msteams_7a4519“
Natürlich können wir direkt bei der Team-Erstellung sämtlichen Parametern selbstgewählte Werte mitgeben. Dazu hängen wir dem verwendeten New-Team Cmdlet einfach die gewünschten Parameter an. Für die oben beschriebenen Beispiele wären diese:
New-Team -DisplayName “Test-Team1“
[ -Visibility <String>]
[ -Description <String>]
[ -MailNickName <String>]
Eine vollständige Auflistung aller Parameter finden Sie in der Microsoft-Dokumentation. Es ist zu erwähnen, dass man keine falsche Scheu bei der Erstellung von Teams haben muss. Sämtliche gesetzten Parameter können auch im Anschluss an die Team-Erstellung mit dem Set-Team Cmdlet bearbeitet und verändert werden.
Teams-Konfiguration
Essenzieller Bestandteil eines Teams sind die entsprechenden Team-Kanäle, auf deren Einrichtung ebenfalls kurz eingegangen werden soll. Zu jedem Team erstellt Microsoft Teams automatisch einen Kanal „Allgemein“. Jeder weitere Kanal kann mit dem Cmdlet New-TeamChannel erstellt werden. Dabei muss lediglich festgelegt werden, welchem Team der Kanal zuzuordnen ist. Ein Kanalname ist nötig.
Am besten gelingt die Illustration mittels eines Beispiels. Wir wollen unserem „Test-Team 1“ den Kanal „Controlling“ hinzufügen. Dies erreichen wir wie folgt:
$Teamname = “Test-Team 1“
$Kanalname = “Controlling“
$TeamID = (Get-Team -DisplayName $Teamname).GroupId
New-TeamChannel -GroupId $TeamID -DisplayName $Kanalname
Weitere Hinweise, um Sicherheitslücken zu schließen und Wildwuchs an neuen Teams zu vermeiden, lesen Sie in unserem Artikel Sicherheit in Microsoft Teams.
Fazit
Die Erstellung von Teams lässt sich einfach und unkompliziert mit PowerShell bewerkstelligen. Der obige Artikel befasst sich mit der grundlegendenden Einrichtung. Selbstverständlich können auch spezifischere Konfigurationen wie
- Team-/Kanaltyp,
- Team-/Kanalbesitzer,
- Richtlinien zur Berechtigungsverwaltung oder
- die Nutzung von Templates
mithilfe von PowerShell umgesetzt werden. Hierzu beantworten wir gerne Fragen auf Anfrage bzw. bei Interesse in zukünftigen Artikeln.
Wie hilft my-IAM?
my-IAM TeamSpace ermöglicht dem Anwender, Teams selber und sicher zu erstellen. my-IAM ist eine Identity, Authorization and Organization Platform für Microsoft 365 und Azure Active Directory, und ist direkt in Microsoft Teams integriert.
Anwender erhalten Zugriff auf Vorlagen, mit denen sie selber Teams erstellen können. Über die Vorlagen kann der Anwender nur bestimmte Parameter frei definieren. Die anderen sind vordefiniert. Beispielsweise ist der Name des Teams durch ein Suffix vordefiniert.