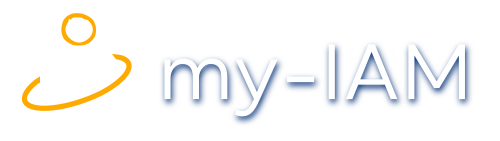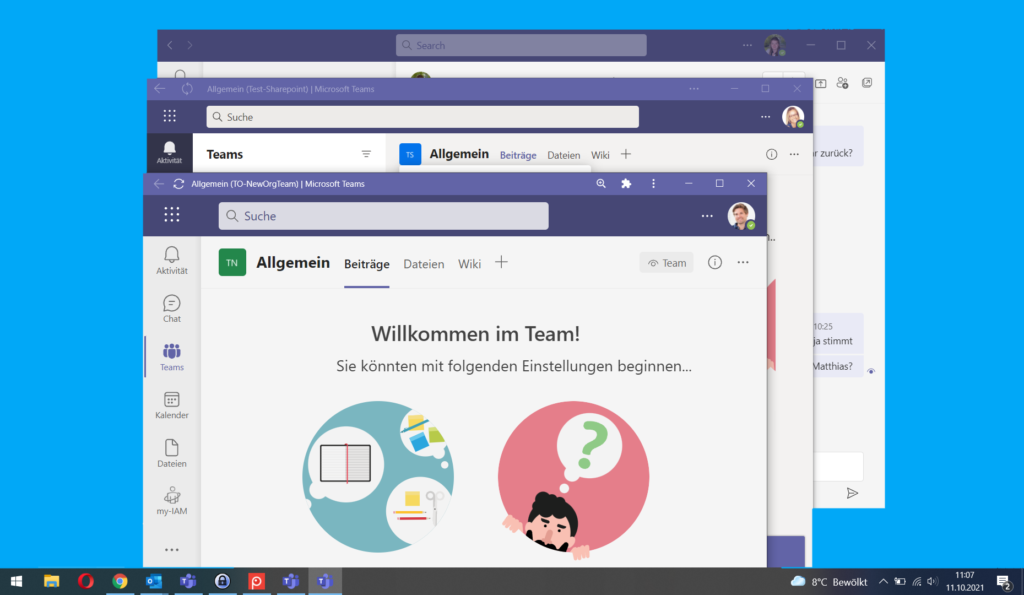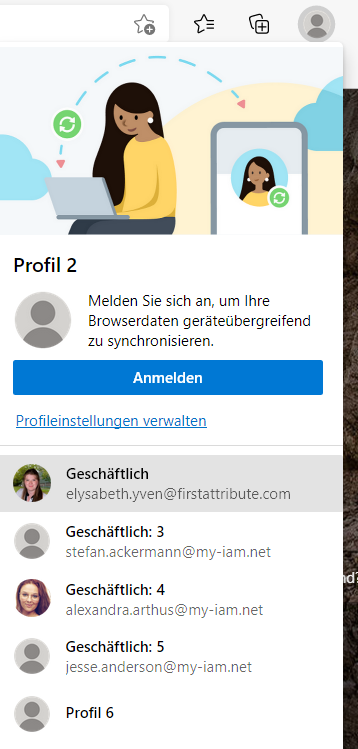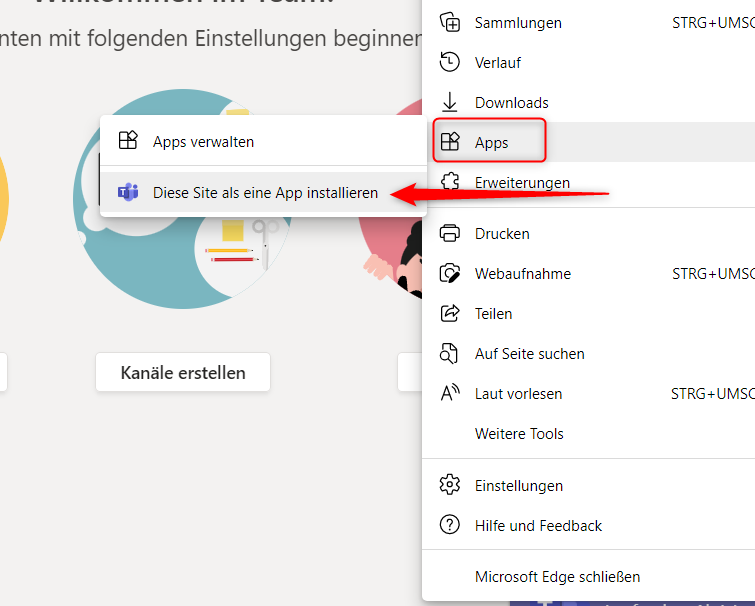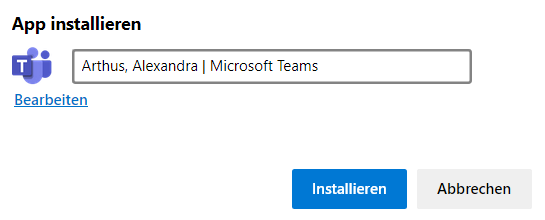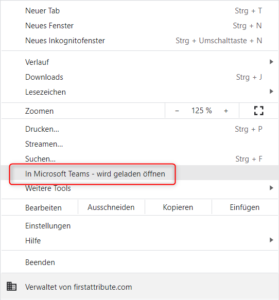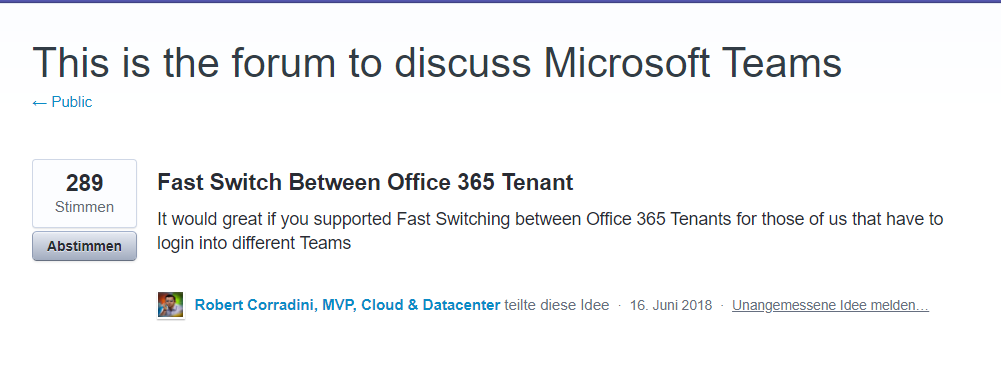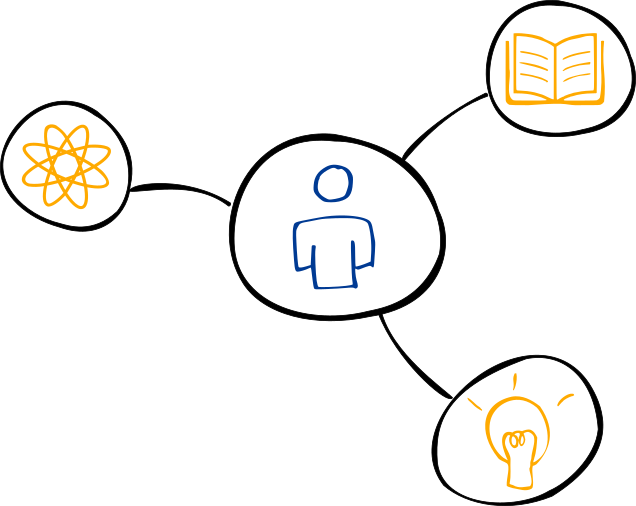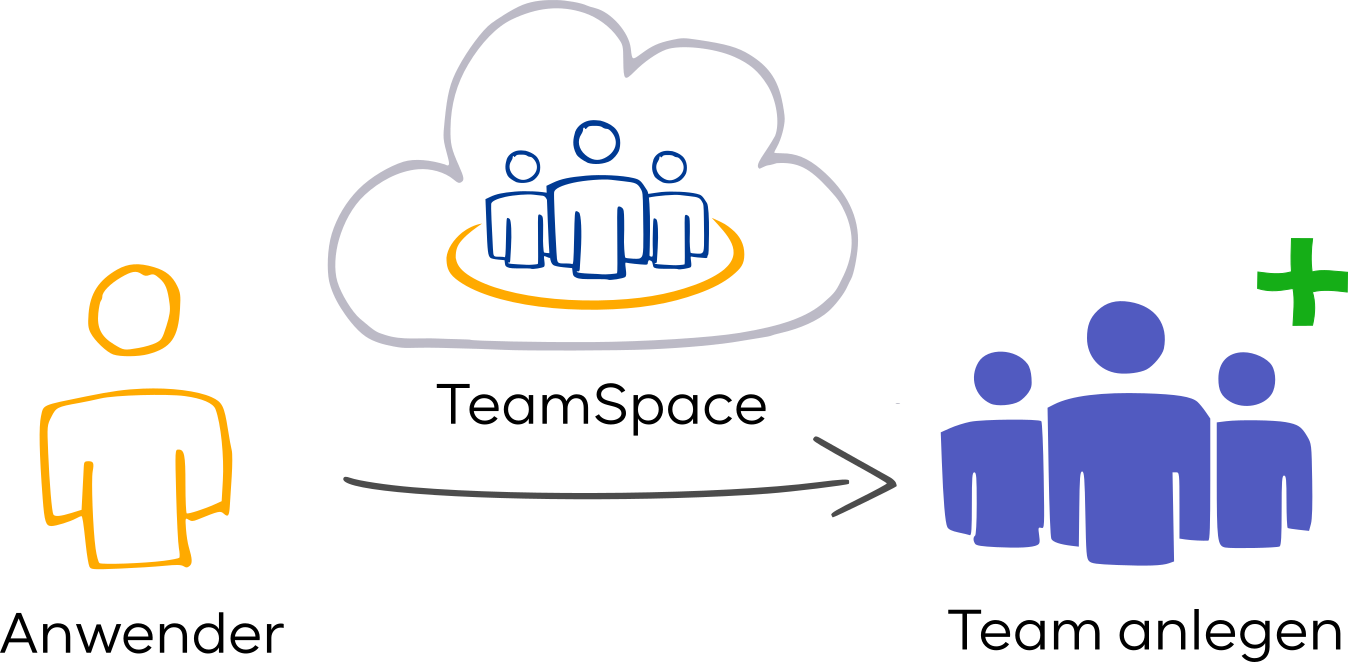Teams mit mehreren Accounts gleichzeitig nutzen
Wer für mehrere Unternehmen arbeitet und Microsoft Teams nutzt, möchte Teams mit mehreren Accounts gleichzeitig öffnen können – am besten in einer einzigen App. Jedoch ist die gleichzeitige Nutzung von Microsoft Teams in verschiedenen Instanzen noch nicht von Microsoft vorgesehen (wenn auch auf der Roadmap).
Viele Freiberufler, Consultants und andere Berufsgruppen arbeiten parallel für mehrere Firmen, die wiederum vermehrt Microsoft Teams einsetzen. Das ständige An- und Abmelden von einem Teams Tenant zum anderen ist nicht das einzige Problem im Arbeitsalltag. Benutzer mehrerer Teams Anwendungen verpassen oft Benachrichtigungen, Meetings und weitere wichtige Informationen, da sie beim Wechsel zu einer anderen Instanz nicht mehr erreichbar sind.
Wir stellen in diesem Artikel vor, wie Sie Ihre verschiedenen Tenants in mehreren Teams Apps gleichzeitig öffnen und nutzen können.
Erster Schritt: Mehrere Google Chrome und Microsoft Edge Konten anlegen
Mehrere MS Teams Anwendungen in einer App gleichzeitig zu nutzen, ist momentan nicht möglich (Stand Oktober 2021). Allerdings können wir mit Google Chrome und Microsoft Edge weitere MS Teams Applikationen herunterladen.
Zuerst müssen wir in Google Chrome und/oder Microsoft Edge mehrere Profile erstellen.
In diesem Beispiel ist elysabeth.yven@firstattribute.com das „Hauptkonto“. Mit dem Account sind wir bereits in der App angemeldet.
Wir haben uns für Microsoft Edge entschieden und haben ein Profil (Profil 4) für „alexandra.arthus@my-iam.net“ angelegt (ein Demo-Umgebung-User).
Oben im Browser haben wir auf unser Profilbild geklickt und dann auf “Weiteres Konto hinzufügen”.
Wir sind jetzt mit Alexandra angemeldet und melden uns in Microsoft Teams (https://teams.microsoft.com/) an.
Wenn wir eine dritte Instanz gleichzeitig nutzen möchten, öffnen wir einfach eine neue Seite, melden uns mit einem neuen Profil an und dann in MS Teams.
Unten in der Menüleiste sehen wir die verschiedenen Microsoft Edge Icons mit verschiedenen Profilbildern.
Sie können rechts auf das Icon und auf “An Taskleiste anheften”. Allerdings haben Sie noch keine App, sondern nutzen Teams im Browser!
Zweiter Schritt: Mehrere MS Teams Anwendungen installieren
Mit Microsoft Edge: Microsoft Teams App installieren
Wir öffnen jetzt Microsoft Teams im Browser mit dem Profil von Alexandra.
Dann klicken wir auf die drei kleinen Menüpunkte von Microsoft Edge, wählen “Apps” und dann “Diese Site als eine App installieren”.
Ein Fenster öffnet sich. Wenn gewünscht, können wir das App-Bild und den App-Namen anpassen.
Eine neue App öffnet sich im Menü.
Wir klicken mit der rechten Maustaste auf das Icon und auf “An Taskleiste anheften”. So haben wir nun die zweite Instanz immer zur Verfügung.
Für weitere Apps öffnen wir einfach ein anderes Profil und installieren die App mit dieser Vorgehensweise.
Mit Google Chrome: Microsoft Teams App installieren
Mit Google Chrome können wir auch Apps installieren. Gleiche Vorgehensweise: wir öffnen ein erstes Profil und melden uns in Microsoft Teams (https://teams.microsoft.com/) an.
Dann klicken wir auf die drei kleinen Menüpunkte von Google Chrome und wählen “In Microsoft Teams – wird geladen öffnen”.
Auch hier sehen wir gleich ein neues Teams Icon.
Was sagt Microsoft Teams?
Die Verwaltung von Multi-Microsoft-Teams-Tenants ohne sich an- und abmelden zu müssen, ist von Microsoft Teams noch nicht vorgesehen. Auf dem UserVoice-Forum sowie weiteren Foren wurde das Problem schon mehrmals angesprochen. Von Microsoft Teams kam noch keine Reaktion.
Multi-Tenant Teams Management mit my-IAM
Die Verwaltung von Teams in einem Tenant ist bereits schwierig genug. In mehreren Tenants wird es demzufolge schnell unübersichtlich. Der TeamSpace Service von my-IAM bietet allen Anwendern eine strukturierte und Teams Governance-gerechte Lösung.
Dank TeamSpace können alle Mitarbeiter sichere Teams anlegen. Sie wählen einfach die richtige Vorlage.