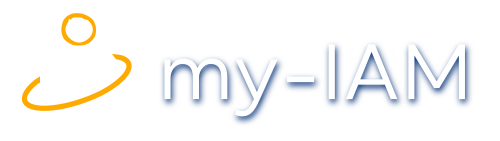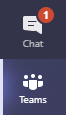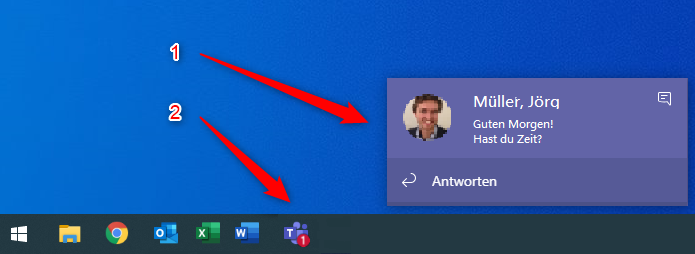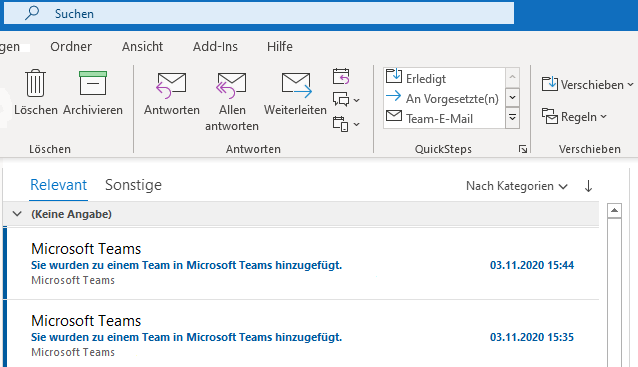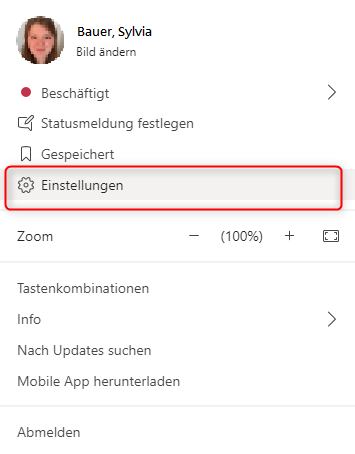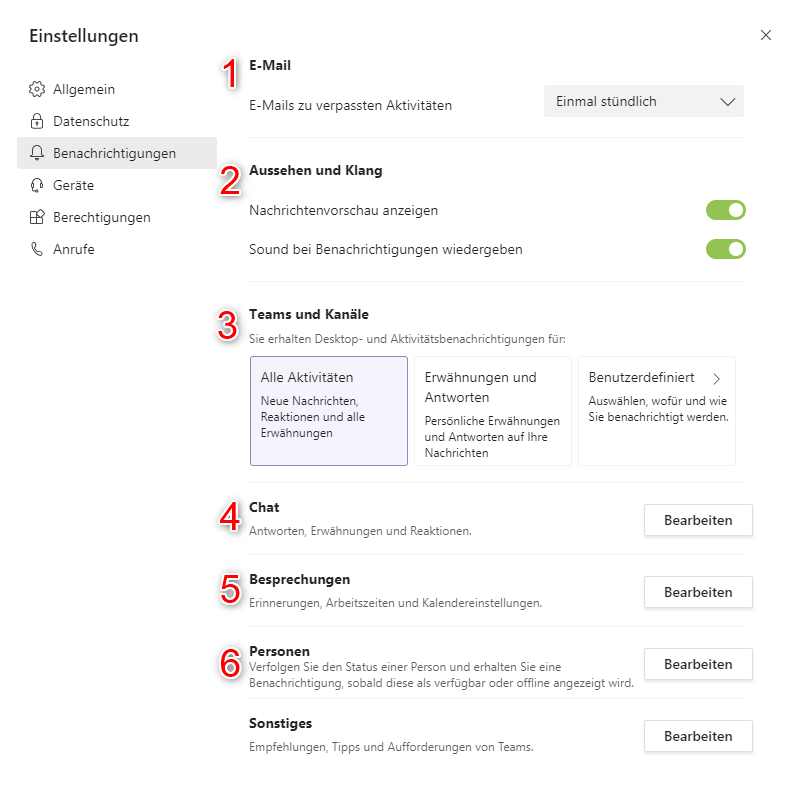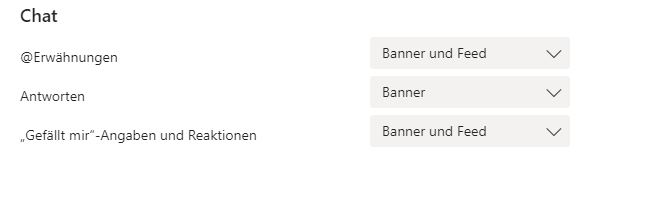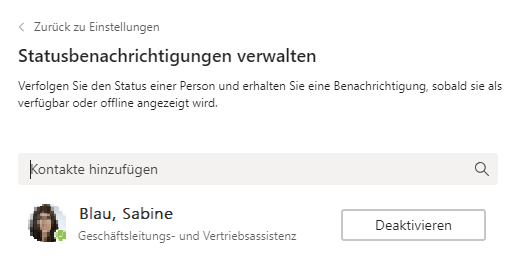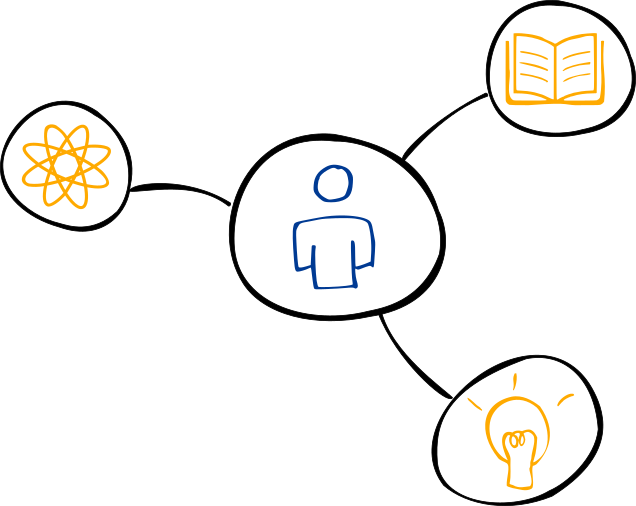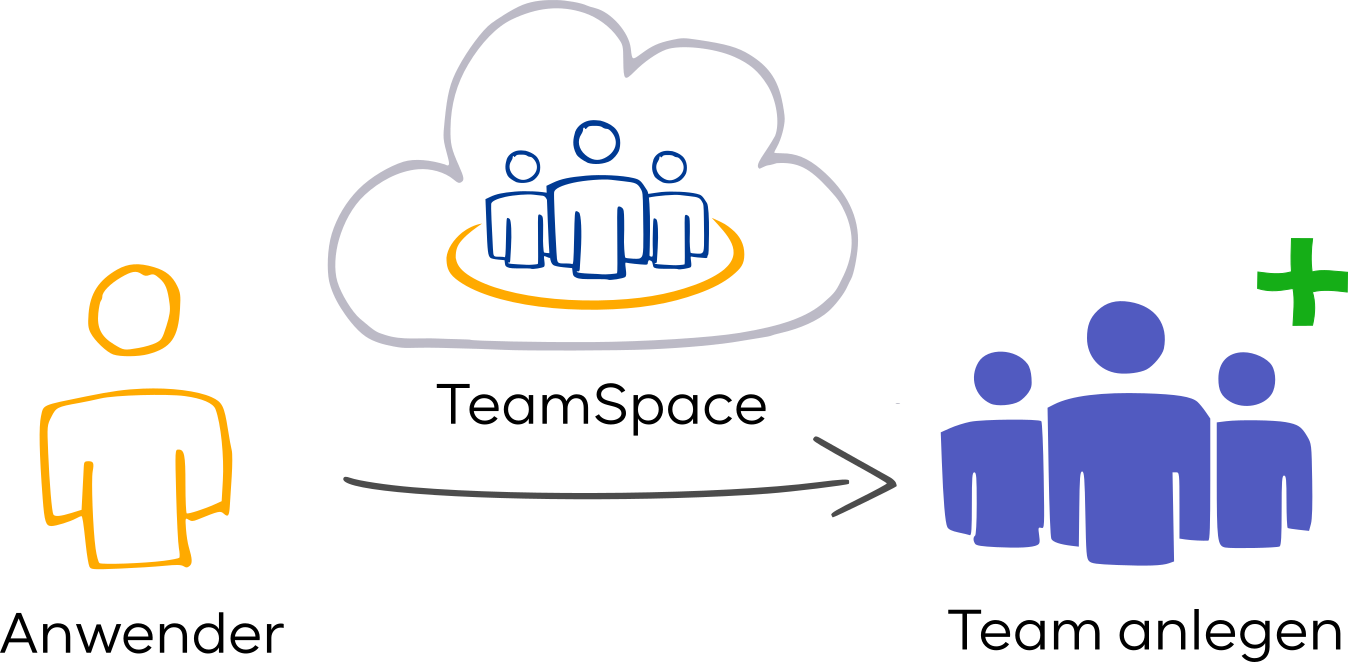Microsoft Teams Benachrichtigungen verwalten
Microsoft Teams vereinfacht die Zusammenarbeit und die Kommunikation von Unternehmen. Allerdings, erst wenn alles richtig eingestellt ist. Hier fallen besonders die Benachrichtigungen auf. Für jede Aktion in jedem Chat, Kanal, Team gibt es Benachrichtigungen. Wenn man die Einstellungen nicht richtig im Griff hat, verpasst man schnell die Hauptinformationen und die vielen anderen Hinweise fühlen sich wie Spam an.
Die verschiedenen Microsoft Teams Benachrichtigungen
Mit Microsoft Teams können Sie Benachrichtigungen für fast alles erhalten. Allerdings erhalten Sie schnell zu viele Teams Benachrichtigungen. Es ist wichtig diese richtig zu verwalten und keine Prio 1 Informationen zu verpassen.
Es gibt 4 verschiedene Benachrichtigungsquellen aus denen Sie Infos erhalten können:
Benachrichtigungen aus dem Aktivitätsfeed
Im Aktivitätsfeed erhalten Sie alle Benachrichtigungen von Teams und Kanälen (Alle Kommentare, Post, Änderungen der Teams) sowie verpasste Anrufe. Sie erhalten auch die @mentionned und die Smiley-Reaktion auf Ihre Nachrichten im Chat. Unter Umständen also sehr viele Teams Benachrichtungen.
Wenn etwas passiert ist, erhält das Aktivität-Tab einen roten Punkt.
Benachrichtigungen aus dem Chat
Sobald jemand schreibt oder etwas postet im Chat erhalten Sie ebenfalls eine Benachrichtigung.
Desktop Benachrichtigungen von MS Team
Jede Aktivität oder Nachricht, die in MS Teams stattfindet, können Sie auch als Desktop Benachrichtigung erhalten. Sie sehen sofort was passiert und verpassen nie etwas. Es gibt zwei verschiedene Desktop Benachrichtigungen; die Banner, die Sie verwalten können und die Info in der Menüleiste.
E-Mail-Benachrichtigungen
Wenn Sie sich von MS Teams abmelden, erhalten Sie nach einer definierten Zeit alle verpassten Microsoft Teams Benachrichtigungen per Mail. Sie erhalten die ersten verpassen Nachrichten sowie verpasste Aktivitäten. Zudem erhalten Sie per E-Mail automatisch wichtige Informationen, selbst wenn Sie online sind. Wichtige Informationen sind beispielsweise, wenn Sie in einem neuen Team hinzugefügt werden.
MS Teams Benachrichtigungen verwalten
Einstellungen für Benachrichtigungen
Die Verwaltung erfolgt über Ihr Profil. Klicken Sie auf Ihr Profilbild…
…und dann auf “Einstellungen”. Hier gibt es sechs Optionen.
1. E-Mail-Benachrichtigungen anpassen
Sie können einfach sagen, ab wann Sie E-Mails zu verpassten Aktivitäten erhalten möchten.
Sie erhalten E-Mail-Benachrichtigungen z.B. erst dann, wenn Sie auch offline sind.
2. Desktop Benachrichtigung Design
Hier können Sie einfach entscheiden, ob Sie eine kleine Nachrichtenvorschau sehen möchten und/oder ein Sound bei Benachrichtigungen wiedergeben wird.
3. Teams und Kanäle
Sie haben hier die Möglichkeit, die Benachrichtigungen für alle Teams und Kanäle zu verwalten – also globale Einstellungen. Diese Benachrichtigungen erhalten Sie auf dem Desktop und im Aktivitäten-Tab.
- Alle Aktivitäten:
Sie erhalten eine Benachrichtigung für alle angezeigten Kanäle - Erwähnungen und Antworten:
Sie erhalten eine Benachrichtigung, nur wenn Sie @mentioned sind oder Antworten auf Ihre Nachrichten in Kanälen empfangen. - Benutzerdefiniert:
Hier können Sie genau definieren was Sie möchten.
Banner bezeichnet dabei die Benachrichtigungen, die Sie auf dem Desktop erhalten.
Feeds sind alle Benachrichtigungen unter “Aktivität”.
4. Chat
Hier können Sie entscheiden, wann Sie Benachrichtigungen aus dem Chat erhalten möchten.
Was Banner und Feed bedeutet, lesen Sie in Punkt 3.
5. Besprechungen
Sie können hier zwei Mitteilungseinstellungen verwalten. Die erste beinhaltet Benachrichtigungen über gestartete Besprechung. Das ist sehr praktisch. Sie brauchen so nicht mehr den richtigen Link oder Chat zu suchen. Das Gespräch öffnet sich automatisch.
Bei der zweiten Einstellung entscheiden Sie, ob Sie Benachrichtigungen für die Chat-Nachrichten von zukünftige Termine erhalten möchten.
6. Personen
Ist jemand offline und Sie warten dringend auf eine Rückmeldung? Unter Statusbenachrichtigungen können Sie einfach die Kollegen heraussuchen, von denen Sie eine Rückmeldung erwarten. Sobald dieser wieder online ist, erhalten Sie eine Benachrichtigung.
Sie können auch die Microsoft Teams Benachrichtigungen für nur einen Chat, eine Gruppe, ein Team und/oder ein Kanal anpassen. Wie das geht, erfahren Sie im nächsten Artikel. Wenn Sie Fragen dazu haben, können Sie uns gern kontaktieren oder in die Kommentar schreiben.
Fazit
Mit Microsoft Teams können Sie Ihre Benachrichtigungen individualisieren, damit Sie nur die wichtigsten Informationen erhalten. Allerdings sind die Möglichkeiten begrenzt. Und nicht nur die Benachrichtigungen aber die ganze Oberfläche im MS Teams ist schnell unübersichtlich.
Mit my-IAM möchten wir Ihnen ein leistungsstarkes Microsoft-Teams-Erlebnis bieten, denn wir sind uns der Stärken und Schwächen von Teams bewusst. Für uns steht der Service für Ihre Anwender im Mittelpunkt.
Was brauchen Sie und Ihre Anwender? Was ist Ihnen für die tägliche Zusammenarbeit von MS Teams wichtig?
Mit my-IAM können wir Sie gern Compliance-gerecht unterstützen.